Section author: Robert Nikutta <robert.nikutta@noirlab.edu>
Version: 20250302
1.3.3.7. Image search & Cutout service¶
The image search and cutout tool allows to search for images in NOIRLab’s Astro Data Archive that cover a certain location in the sky, and to filter the results on image metadata, such as image type, instrument, band, etc.
Note
Please note that the Data Explorer image search and cutout tool is meant for interactive search, and allows to download at most 20 image cutouts at once. For larger scale, scripted, image cutout jobs please use our SIA API. For examples, see for instance this example notebook.
1.3.3.7.1. Searching for images¶
To open a tab with the image search and cutout tool, click in the upper right corner of the Data Explorer on the blue “+ New” button, then on “+ Image Cutout”.
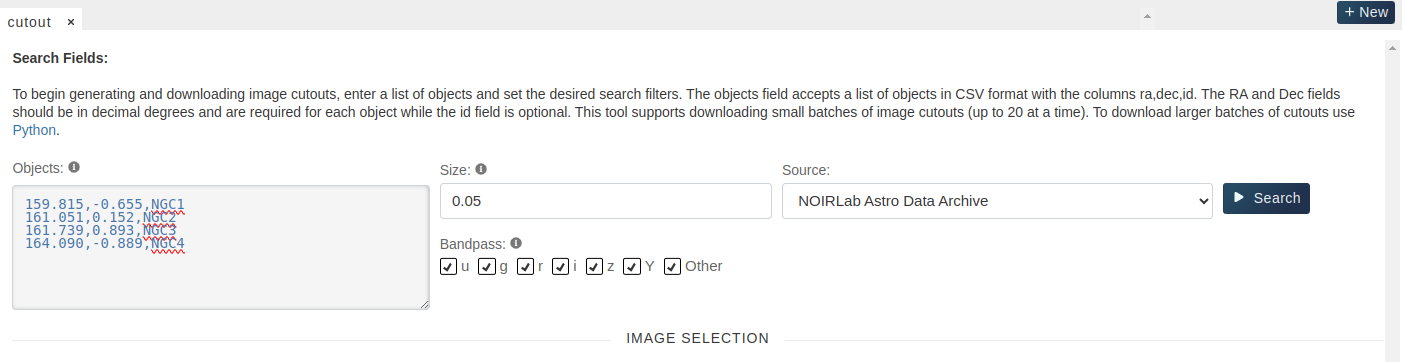
The fields in the search form are pre-populated with example entries. Note the small question mark symbol next to some fields. Hover over each for more information.
The Objects field takes locations in the sky, one per row. Delete/adjust the pre-filled values according to your needs, but keep the structure: each row has two or three columns:
ra, dec, object_name.raanddecare the Right Ascension and Declination given in decimal degrees.object_nameis optional, and is only used for displaying the results of the image search. Make sure that the entries are comma-separated in each row.The Size field specifies the search radius around each RA/Dec coordinate pair, and is given in decimal degrees (up to 1.0 deg). All images that have pixels within “Size” degrees from the given RA/Dec coordinates will be found by the search.
The Source drop-down list allows you to select a sub-set of archival images, which are either specific image collections by survey, or by data product type. If you want the search to extend over the entire archive, leave this drop-down list at its default value, “NOIRLab Astro Data Archive”.
Finally, the Bandpass checkboxes allow you to select the photometric filters which are to be considered in the image search (u,g,r,i,z,Y and Other). Note that any selection from u,g,r,i,z,Y will match filter names in the metadata that are not just, e.g., ‘r’, but also those that begin with ‘r’, for instance ‘r SDSS c6018’.
Once you have made your selections, hit the “Search” button. The figure below shows the result for an image search with just one set of coordinates, 0.05 (=180 arcsec), two bands, over the entire Archive. In this example, a total of 146 images were found matching all these criteria.

Per source 10 images thumbnails are shown at once, together with details about each image, such as the FITS file inthe archive that contains the image, proctype and obstype, bandpass, instrument, exposure time, and estimated file size. For images from NOIRLab’s Astro Data Archive the relevant observational proposal IDs may be also shown, and clicking on them will take you to NOIRLab’s Time Allocation System website.
To preview the next (or previous) set of 10 images, click either on a next/previous page number, or the right/left arrow symbols:

1.3.3.7.2. Filtering down the results¶
The search results can be furher filtered down (per-source) using the selectors above the images: proctype, obstype, bandpass, instrument, and the exposure time (range, in seconds).
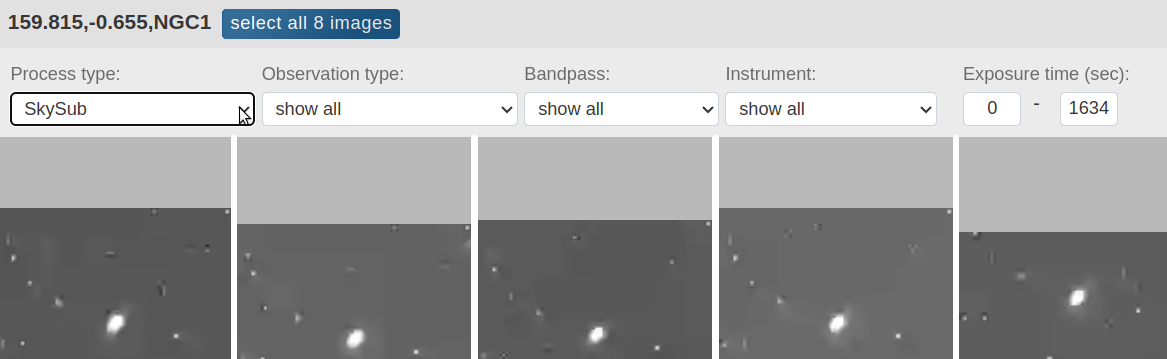
1.3.3.7.3. Single image preview and download¶
You can preview (.png) or download (.fits.fz) an individual image by clicking on either of the two buttons in the upper-right corner of an image:
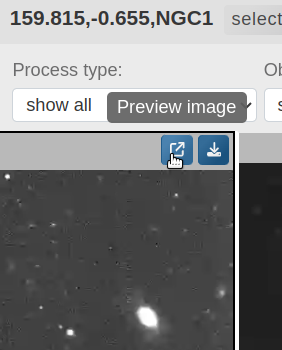
1.3.3.7.4. Downloading multiple image cutouts¶
Up to 20 image cutouts can be downloaded at once. To select images for download, simply click each once - they turn green. A second click un-selects an image. Note that if the total number of images passing all current selection filters is 20 or less, a button labeled “Select all N images” appears (in blue color) for convenience.
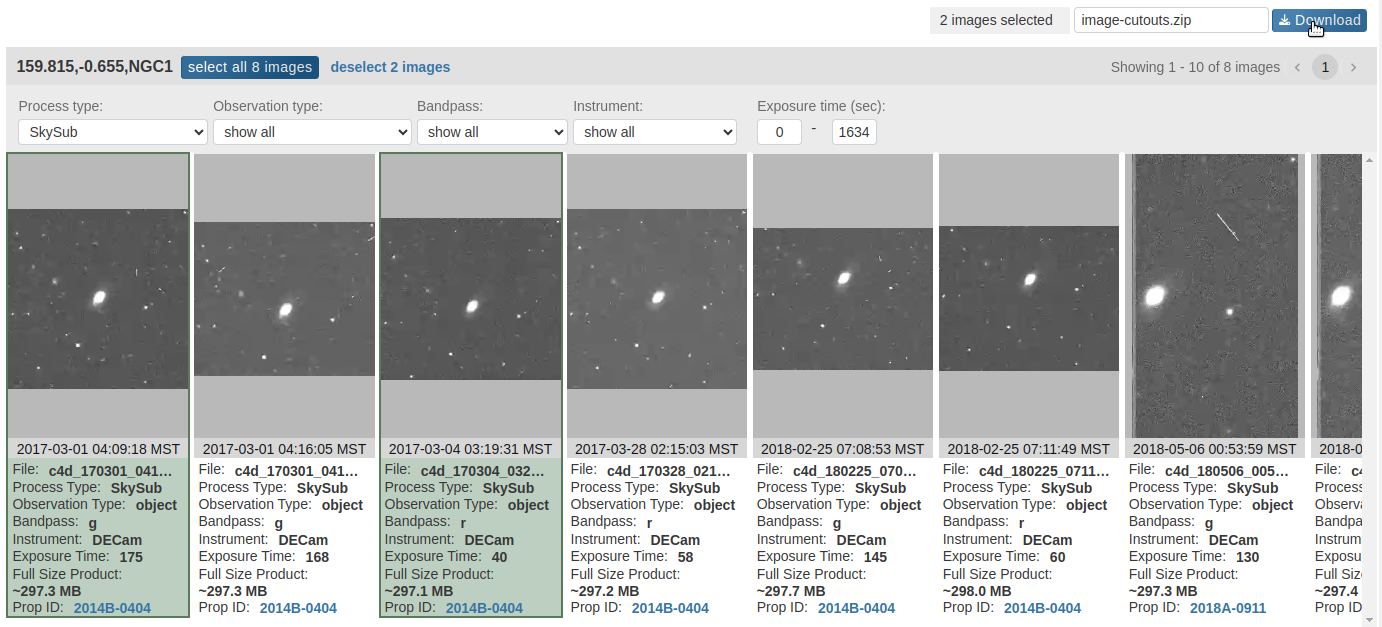
The selected images will be downloaded as a single .zip archive file, and the images will be .fits.fz image cutouts. Once you have made your image selection, give the file the desired name (the default is image-cutouts.zip) and click the “Download” button. The download progress will appear in the Status Panel.

