Section author: Data Lab team <datalab@noirlab.edu>
Version: 20250305
1.3.3.6. Web query interface¶
Launching the query tool
The Query Interface enables writing and submitting SQL/ADQL queries against both the Data Lab database of survey catalogs, and against your data tables in your remote MyDB database.
A Query tab can be launched in multiple ways:
Click on the “+ New” button in the upper-right corner of the Data Explorer, then click on “Query”.
In the Welcome tab, click the blue Query button.
In either the Catalogs or MyDB sections, hover over the name of a table, and select “Query” from the pop-up.
If the Context panel displays information about a table, you can click on the “Run Query” button to open a new Query tab, with the example query string already provided.
Below is what you will see when the new query window is opened. Note the query field accepts ADQL queries. If you don’t feel confident writing your queries, click the SQL Gotchas or Example Queries links above the empty query field box. Both links will take you to the Astro Data Lab user manual, which contains helpful information and example queries that you can use as a starting point to build off and create more complex queries.
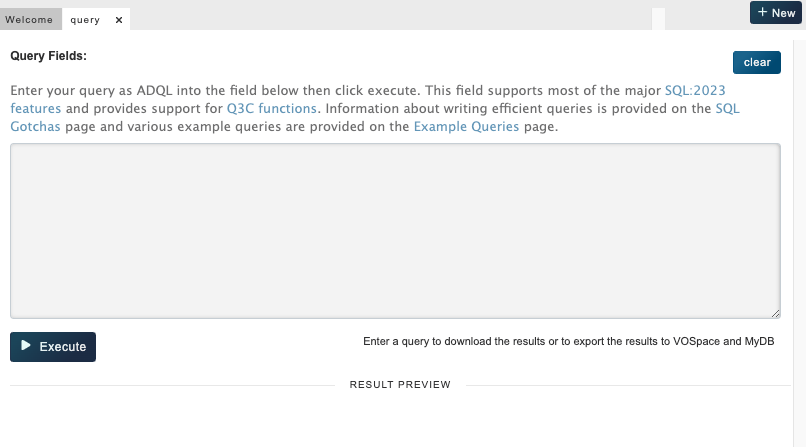
Writing and executing a query
In the figure below, we have written a simple query string SELECT TOP 100 * FROM smash_dr2.object and submitted it by clicking the “Execute” button. This query requests the first 100 rows of the smash_dr2.object (and all columns, hence the “*”). Note that the prefix TOP 100 statement in ADQL is equivalent to the post-fix LIMIT 100 in SQL.
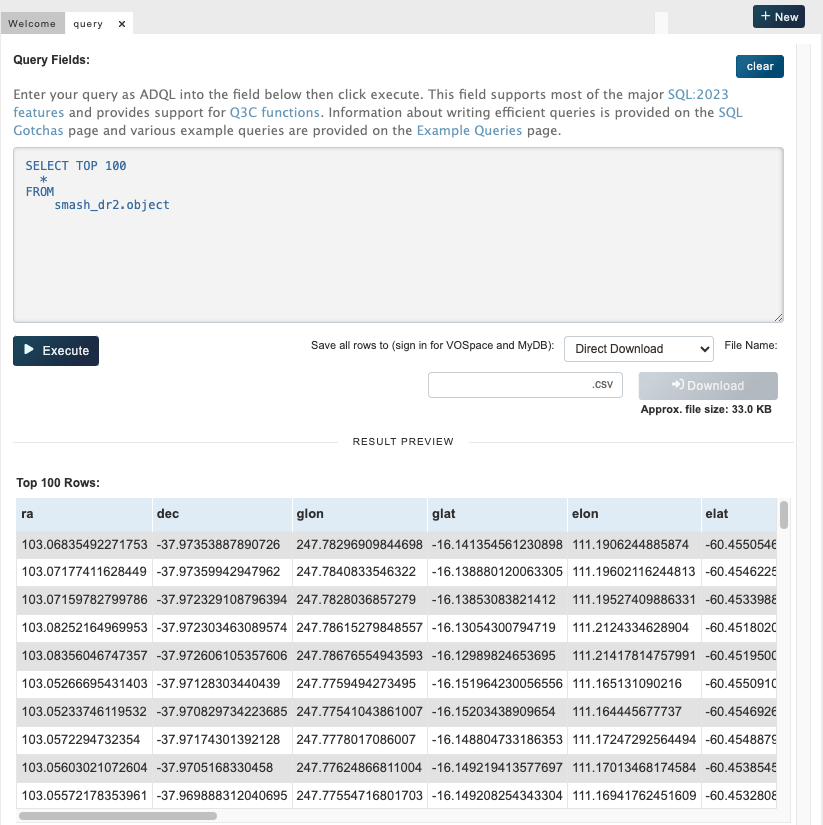
The initial execution shows a preview of the resulting table, with up to 100 rows displayed per page. In our example query, requesting only 100 rows, there is only one preview page.
A full “production” run query needs to deliver the results someplace else. The options, which can be selected in the drop-down field below the query, are:
Direct download - downloads a CSV file to your local computer
VOSpace - saves a CSV file to your VOSpace remote file storage at Data Lab
MyDB - saves the results as a table to your MyDB remote database at Data Lab
Direct download
When selecting the “Direct download” option, provide the desired name for the file (in the example below smash_dr2_top100.csv; omit the .csv suffix, it will be auto-added), and click on the “Download” button. The query will be executed on the server, and once it has finished, the download will begin. Depending on the size of the results table, this may take a while. The download progress will be displayed in the Status Panel at the bottom of the window.
Once the file is downloaded, a pop-up dialog will ask you to confirm saving it to your local disk.
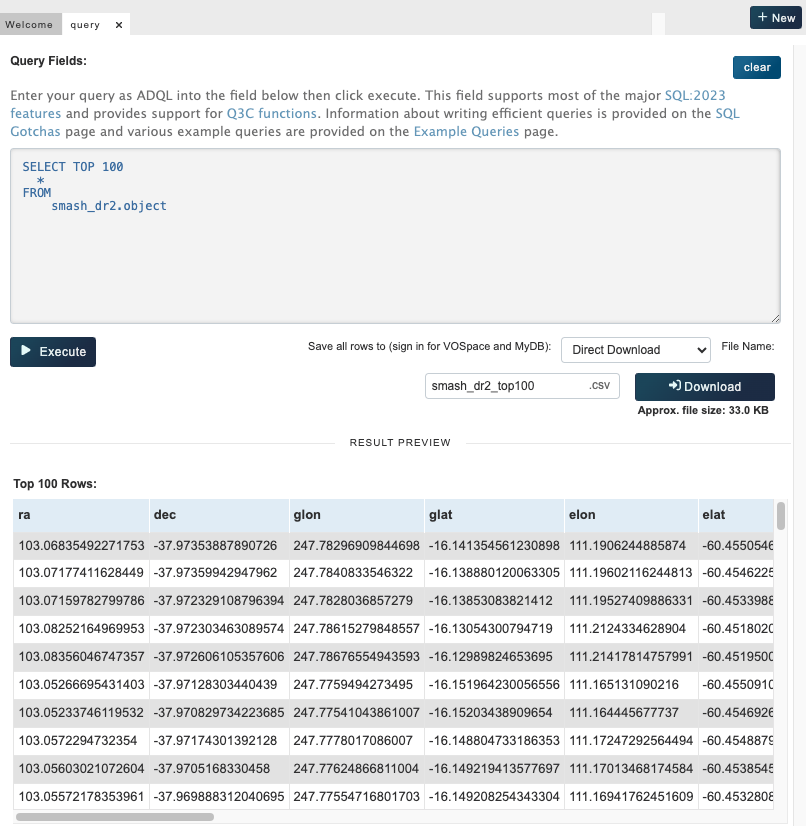
Saving to VOSpace
The process of saving the results of your query to a CSV file on VOSpace is similar. Select the “VOSpace” option, provide a name for the CSV file (you can even specify an entire path withing your VOSpace, if you wish to save the file in a sub-directory, e.g. save/to/mydir/outfile.csv), and hit the “Download” button.
Saving to a table in MyDB
My selecting this option, the results table will be uploaded to a new table in your MyDB. Simply provide a valid name for the table (only characters a-z (only small-caps), 0-9, and _ are permitted, and the table name must not begin with a digit).
Errors
Syntax errors in the query string, and other query errors, such as for instance the use of table or column names that do not exists in the database, will be displayed below the query field in red font, and as a red pop-up window at the bottom of the window.

